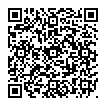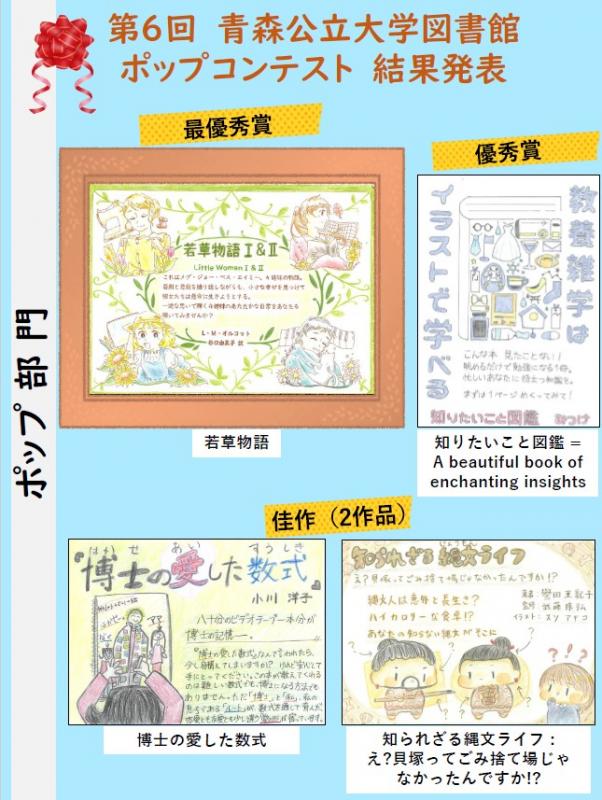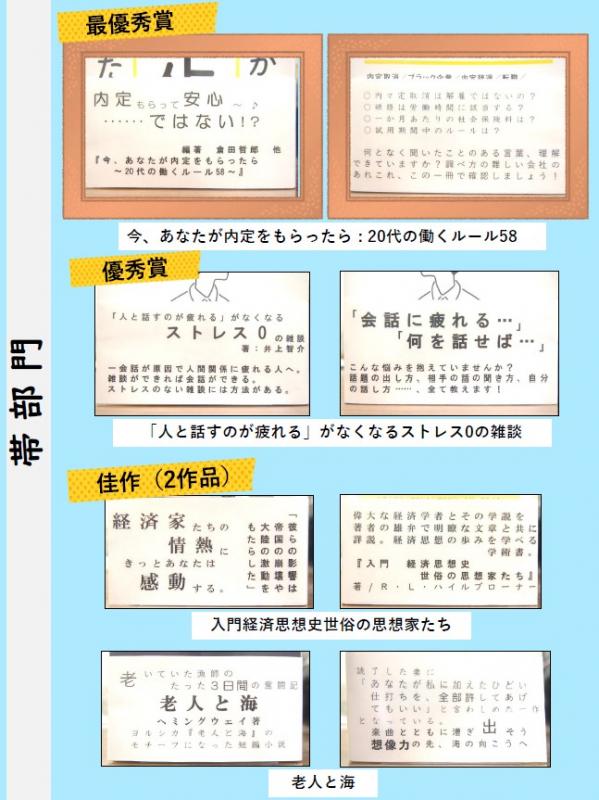FAQ
FAQ(English)
What should I do if I want to search reviews and tags?
- See "
 New Tags" and "
New Tags" and " New Reviews" on the top page.
New Reviews" on the top page. - Select "Review List" or "Search Tags" under the search bar on the [Bib Search] tab.
- In [Basic Search] on the [Bib Search] tab, enter a check mark for "Contains review and tag."

- In [Advanced Search] on the [Bib Search] tab, select "Review" or "Tag" from the pull-down menu and search the materials.
(In contrast to the basic search, you can perform a search with multiple conditions.)
- Select "Review List" or "Search Tags" from the catalog search menu.

How do I return to the original search result list after a refined search from the left menu on the search result list display screen?
The following is the example narrowing Holding Libraries "library1".

Cancel the search conditions for this holding library. Then, to return to the original search result list, click the red x button in the blank area under "Selecting conditions."
Even if you have performed multiple refined searches, you can cancel any narrow-down search condition by using the above method, regardless of the order of the searches.

Suppose that you perform a refined search of a holding library, select a bibliography on the bibliography search result list screen, and then move to the bibliography details screen. Even after that, you can still cancel the refined search of the holding library and perform a refined search of another library.
How do I import book information from OPAC to EndNote Web?
- Method of directly importing book information from OPAC to EndNote Web
(A plugin must be downloaded before book information can be imported.)- Log in to EndNote Web.
* Users who do not have an account with EndNote are requested to register as users from "Account Registration."
- Click [Options] -> [Download Plugin].
- If you are using Internet Explorer or Safari as the browser, select "Download Windows Version" or "Download Macintosh Version" from CWYW (Cite While You Write), according to the operating system used on your computer, to download the plugin.

- If you are using Firefox as the browser
- Click "Download Windows/Macintosh Version" in Firefox Extensions to download the plugin.

- When a message prompting you to restart Firefox appears, restart Firefox.
- From the Firefox menu, click [Tools] -> [Add-ons] -> [Extensions]. Then, click [Options] of EndNote Web.

- Confirm that the pop-up check box is checked.
(If it is not, enter a check mark.)
- If you are using Internet Explorer or Safari as the browser, select "Download Windows Version" or "Download Macintosh Version" from CWYW (Cite While You Write), according to the operating system used on your computer, to download the plugin.
- Log in to EndNote Web.
- Click "Book Management" on the bibliography search result list screen or bibliography details screen.
(The bibliography to be imported must be selected on the bibliography search result list screen.) - When the "Select Export Destination" pop-up appears, select "EndNote Web."

- The selected bibliography is imported to EndNote Web. (If you are not logged in to EndNote Web, a login screen appears. Log in by entering your e-mail address and password.)
Method without downloading a plugin
- Click "Output" on the bibliography search result list screen or bibliography details screen.
(The bibliography to be imported must be selected on the bibliography search result list screen.) - When the "Select the file output format" pop-up appears, select "RIS format."

- The file is downloaded. Save the file at an appropriate location on your computer.
- Log in to EndNote Web.
* Users who do not have an account with EndNote are requested to register as users from "Account Registration." - Click [Collect] -> [Reference Point].
- Click the [Browse] button in "File," and select the newly saved file.
- Select "RefMan RIS" for "Import Options."

- Specify the import destination folder in "Import Destination," and click the [Import] button.
- The selected bibliography is imported to EndNote Web.
* If "RefMan RIS" does not appear in "Import Options," click "Select Favorites," select "RefMan RIS," and click [Copy to My List] to add the file to My List. 
 Reference:
Reference:
EndNote Web help - importing references
EndNote Web operating environment (supported browsers) (Usaco)
How do I import book information from OPAC to RefWorks?
- You can import book information from OPAC to RefWorks from the following screen.
- You can import book information directly (direct import) to RefWorks without downloading a plugin.
- Register as a new user only the first time.
- Click "Book Management" on the bibliography search result list screen or bibliography details screen.
(The bibliography to be imported must be selected on the bibliography search result list screen.) - The "Select Export Destination" pop-up appears. Select "RefWorks."
- The selected bibliography is imported to RefWorks. (If you have not logged in yet, the login screen appears. In that case, enter your login name and password.)

Reference:
RefWorks (SUNMEDIA)
開館時間
| 日 | 月 | 火 | 水 | 木 | 金 | 土 |
29 | 30 | 1 | 2 | 3 | 4 | 5 |
6 | 7 | 8 | 9 | 10 | 11 | 12 |
13 | 14 | 15 | 16 | 17 | 18 | 19 |
20 | 21 | 22 | 23 | 24 | 25 | 26 |
27 | 28 | 29 | 30 | 31 | 1 | 2 |
-
9:00-20:00
-
9:00-17:00
-
休館
mobileOPAC
携帯電話は こちら から
蔵書検索が利用できます。
図書館ポップコンテスト
第6回青森公立大学図書館ポップコンテストの受賞作品が決定しました。
~過去の受賞作品~
第5回POPコンテスト受賞作品(2023年度).pdf
第4回POPコンテスト受賞作品(2022年度).pdf
第3回POPコンテスト受賞作品(2021年度).pdf
第2回POPコンテスト受賞作品(2020年度).pdf
第1回POPコンテスト受賞作品(2019年度).pdf